노션을 보다 빠르고 효율적으로 활용하는 필수 단축기 정리
일을 잘하는 사람들은 업무의 퀄리티와 마감기한은 물론 일과 개인생활의 균형까지도 완벽하게 지켜낸다. 특히 공통적으로 업무시간에 낭비되는 시간을 절대 만들지 않으려 노력한다. 업무의 효율을 극대화하기 위해서는 짧은 시간도 소중하게 여겨야 한다. 이러한 이유로 다양한 업무 툴들은 단축키 기능을 적극 지원하고 있고, 많은 일잘러들이 널리 활용하고 있다. 물론 노션 역시 편리한 단축키들을 풍성하게 지원하고 있다. 자주 사용하는 단축키들은 미리 선별해 따로 잘 정리해두고 자주 보고 꾸준히 활용하면 익숙해지는데 큰 도움이 된다. 시간이 지나면 굳이 기억해 내지 않아도 손이 먼저 기억하고 움직일 수 있을 것이다. 편리한 필수 단축키들을 함께 자세히 알아보자.

1. 가장 많이 사용하는 노션 필수 단축키
노션이 선정한 가장 많이 쓰이는 단축키들을 먼저 소개하도록 하겠다. Windows, 리눅스 운영체제 사용자는 Control 키를 , Mac 사용자는 Command 키를 굉장히 많이 활용한다는 것을 미리 밝혀 둔다. (Mac 사용자들은 아래 설명의 모든 Ctrl 버튼을 Cmd로 적용하면 된다.) 먼저 다크 모드, 라이트 모드 전환 기능은 Ctrl+Shift+ l (영문 L )을 눌러주면 된다. 데스크톱 앱에서 새 페이지 만들기는 Ctrl +N을 사용한다. Ctrl +P를 누르면 최근에 본 페이지로 이동하고, Ctrl +[ 는 이전 페이지, Ctrl+ ]는 다음 페이지를 열 수 있는 단축키이다.

이모티콘을 자주 이용한다면 다음 단축키를 꼭 기억해 두어야 한다. : (콜론 colon )을 입력한 후 한글이나 영어로 원하는 이모티콘 모양의 이름을 넣어준다.고를 수 있게 창이 떠서 정말 빠르고 편리하다. 예를 들어 :레몬 혹은 :lemon , :love, :사랑 이런 식으로 넣어주는 것이다. 키워드에 따라 추려진 새 창에서 원하는 이모티콘을 선택하면 페이지에 곧바로 적용된다.
2. 블록 편집에 자주 활용하는 단축키 모음
블록은 노션의 가장 작은 단위로 문자, 이미지, 미디어 등등 모든 콘텐츠들이 하나의 블록으로 독립적으로 구성된다. 지금 소개할 단축키들을 사용하면 선택한 블록 전체를 편리하게 편집할 수 있다. 블록이 선택되어 있는 상태에서 Enter를 누르면 텍스트를 편집할 수 있도록 커서가 맨 뒤로 들어간다. Ctrl +d를 누르면 선택한 블록을 똑같이 복제할 수 있다. 만약 블록 선택 영역을 확대하고 싶다면 shift와 위, 아래 방향키를 눌러 조절해 주자. 그리고 다른 블록을 선택하려면 방향키로 쉽게 변경이 가능하며, 이미지 블록을 선택 후 스페이스바를 누르면 이미지를 전체 화면으로 띄울 수도 있다. (닫을 때도 동일하다.) 간편하게 블록을 선택하는 방법으로 Esc 버튼 클릭으로 현재 블록을 선택하고 해제할 수 있으며, Ctrl + a를 누르면 현재 커서가 있는 곳의 블록을 선택할 수 있다. 정말 자주 사용하는 단축키이니 꼭 정리해 두자. 그리고 블록을 여러 개 함께 선택해 편집하는 경우들이 종종 생기는데 이때는 변경을 원하는 블록들을 한꺼번에 선택해주고 Ctrl +/를 눌러 변경해 주면 된다. 마우스를 사용하지 않고, 블록을 이동하려면 ctrl+shift+ 방향키로 이동이 가능하며, Ctrl +Enter 버튼을 함께 누르면 블록의 페이지를 열거나 체크리스트를 체크, 해제, 토글 리스트 항목 열기 닫기 등의 사항 등을 편리하게 상태를 변경할 수 있어 유용하게 사용하고 있다.
3. 페이지에서 텍스트(문서) 작성 시 유용하게 사용하는 단축키
텍스트를 입력하고 있는 도중에 단축버튼을 바로바로 활용해 스타일을 빠르게 적용할 수 있다. 텍스트에 적용할 스타일이 많은 경우 마우스를 활용하는 것보다 훨씬 신속하게 작성이 가능하니 잘 숙지해 두고 활용하길 권한다.
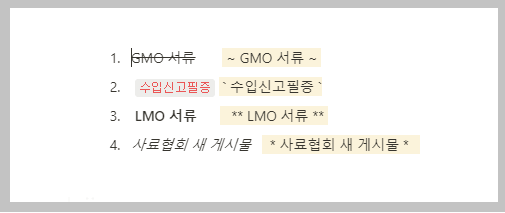
먼저 입력한 텍스트 양쪽에 * 별표를 하나씩 입력해 주면 텍스트가 기울임 꼴이 된다. (또는 글자 선택 후 Ctrl +i) 이번에는 텍스트 양쪽에 ** 텍스트 ** 이렇게 입력해 주면 굵은 글씨로 표시된다. (또는 선택 후 Ctrl +b) 인라인 코드로 변경을 원한다면 `(숫자 1 옆에 있는 기호이다. 엔터 옆에 있는 기호 아님)를 양쪽에 넣어준다. (또는 선택 후 Ctrl+e) 취소선을 자주 사용한다면 ~ 물결 버튼을 텍스트 양쪽에 넣어보자. (또는 문자 선택 후 Ctrl +Shift +s) 편한 방법을 골라 내용 입력 중에 빠르고 정확하게 변경할 수 있다.

다음에 설명할 단축키들 역시 문서 작성 시 정말 자주 사용하게 될 것들로 추려보았다. 체크리스트 만드는 방법은 [ ]를 입력하는 것이다. 띄어쓰기 없이 바로 붙여 입력하고 나면 바로 체크리스트가 생성된다. 토글을 만들어 주려면 > 입력 후 스페이스바를 눌러주고, 인용 블록을 만들려면 " (큰따옴표) 클릭 후 스페이스바를 눌러주자. 그리고 블록 안에서 줄 바꿈을 하면서 내용을 길게 채워 넣으려면 그냥 Enter를 치면 안 되고, Shift +Enter를 쳐서 내린 후 작성해주자. 문서 입력을 할 때 빠르고 효율적으로 타이핑하려면 최대한 마우스를 만지지 않는 것이 좋다. 경험상 오타를 낼 위험도 줄어들었다. 텍스트 입력이 많은 자료를 만들 때 유용하게 사용할 수 있을 것이다.
1분 1초가 소중한 우리에게 꼭 필요한 노션 단축키
일을 잘하는 사람들은 기본적으로 시간을 소중히 여긴다. 집중, 정확도와 속도를 함께 올리고 낭비되는 시간이 없도록 정말 1분 1초를 아껴 사용한다. 자료의 퀄리티만큼이나 기한을 지켜내는 것 역시 매우 중요하다는 것을 잊지 말고, 노션 단축키를 통해 사소하게 흘러가버리는 순간들을 차곡차곡 모아 활용해 보자. 더 간편한 노션 활용에 업무 능률도 함께 수직 상승할 것이다.
'노션 (Notion)' 카테고리의 다른 글
| 반복적으로 사용하는 서식 노션 템플릿으로 편리하게 관리하기 (0) | 2022.04.15 |
|---|---|
| 에버노트와 구글 드라이브 데이터 Notion으로 가져오는 방법 (0) | 2022.04.14 |
| 사용중 Notion 앱 느려짐 대처법과 실수 했을 때 복구법 (0) | 2022.04.12 |
| 간단하고 유용한 노션 사용팁 여러창 띄우기 워크스페이스 추가 (0) | 2022.04.11 |
| 성공적인 협업을 위한 Notion 팀 공유방법과 소통 기능 소개 (0) | 2022.04.10 |